Originele afbeeldingen uit PDF-bestanden extraheren
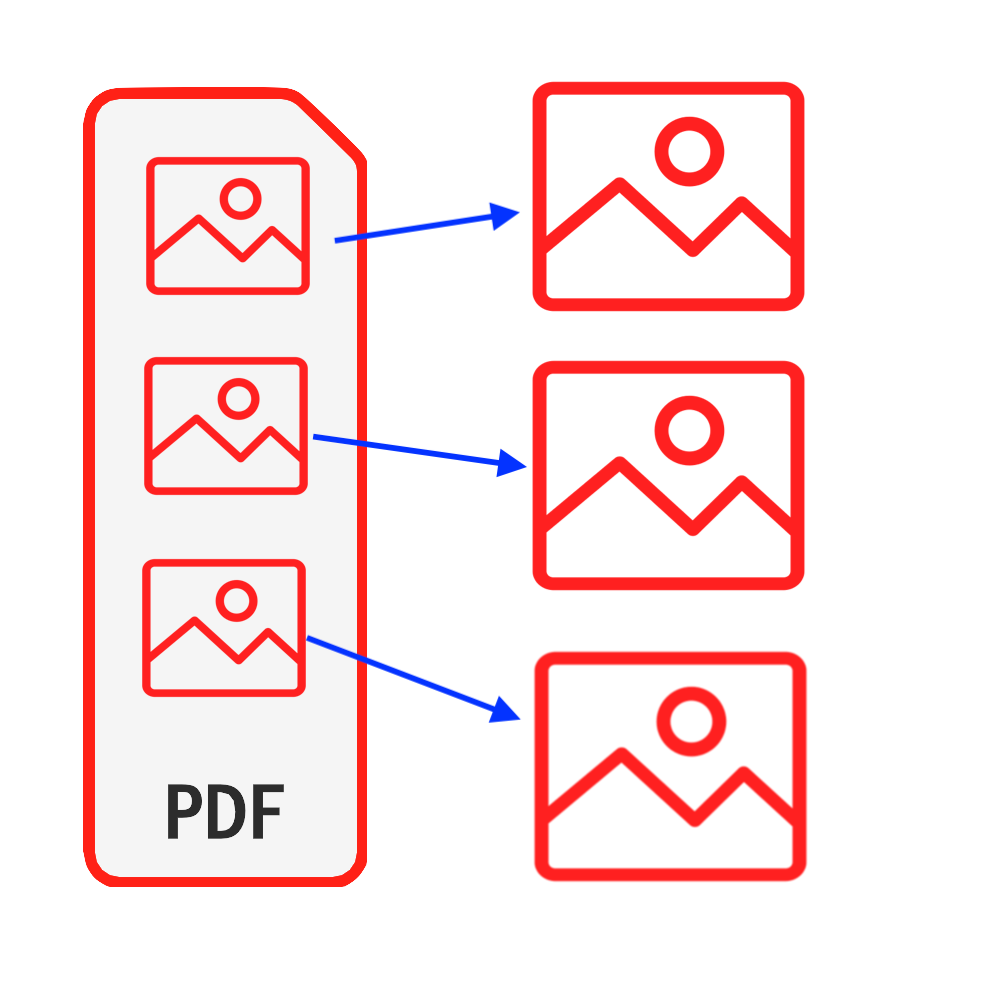
Invoering
PDF is een van de meest gebruikte documenttypen. In sommige gevallen wilt u misschien afbeeldingen van PDF-bestanden, u kunt een screenshot maken van uw PDF-bestanden om de afbeeldingen te krijgen, maar wat u met die aanpak krijgt, zijn niet de originele afbeeldingen. Wat het nog erger maakt, is dat wanneer er een groot aantal afbeeldingen is, het u veel tijd kost. Deze tutorial biedt een perfecte oplossing voor het extraheren van originele afbeeldingen uit uw PDF-bestanden. Er hoeft geen software te worden geïnstalleerd & U hoeft zich geen zorgen te maken dat de beveiliging van uw bestanden in gevaar komt.
Hulpmiddelen: PDF-afbeeldingen extraheren. Moderne browser zoals Chrome, Firefox, Safari, Edge, etc.
Browsercompatibiliteit
- Browser die FileReader, WebAssembly, HTML5, BLOB, Download, enz. ondersteunt.
- Laat u niet intimideren door deze vereisten, de meeste browsers van de afgelopen 5 jaar zijn compatibel
Operatie stappen
- Open eerst uw webbrowser en door een van de volgende handelingen uit te voeren, ziet u de browser zoals in onderstaande afbeelding:
- Keuze 1: Vul het volgende in "https://nl.pdf.worthsee.com/pdf-images" weergegeven als #1 in onderstaande afbeelding: OF;
- Keuze 2: Vul het volgende in "https://nl.pdf.worthsee.com", open dan PDF-afbeeldingen extraheren gereedschap door te navigeren "PDF-hulpmiddelen" => "PDF-afbeeldingen extraheren"
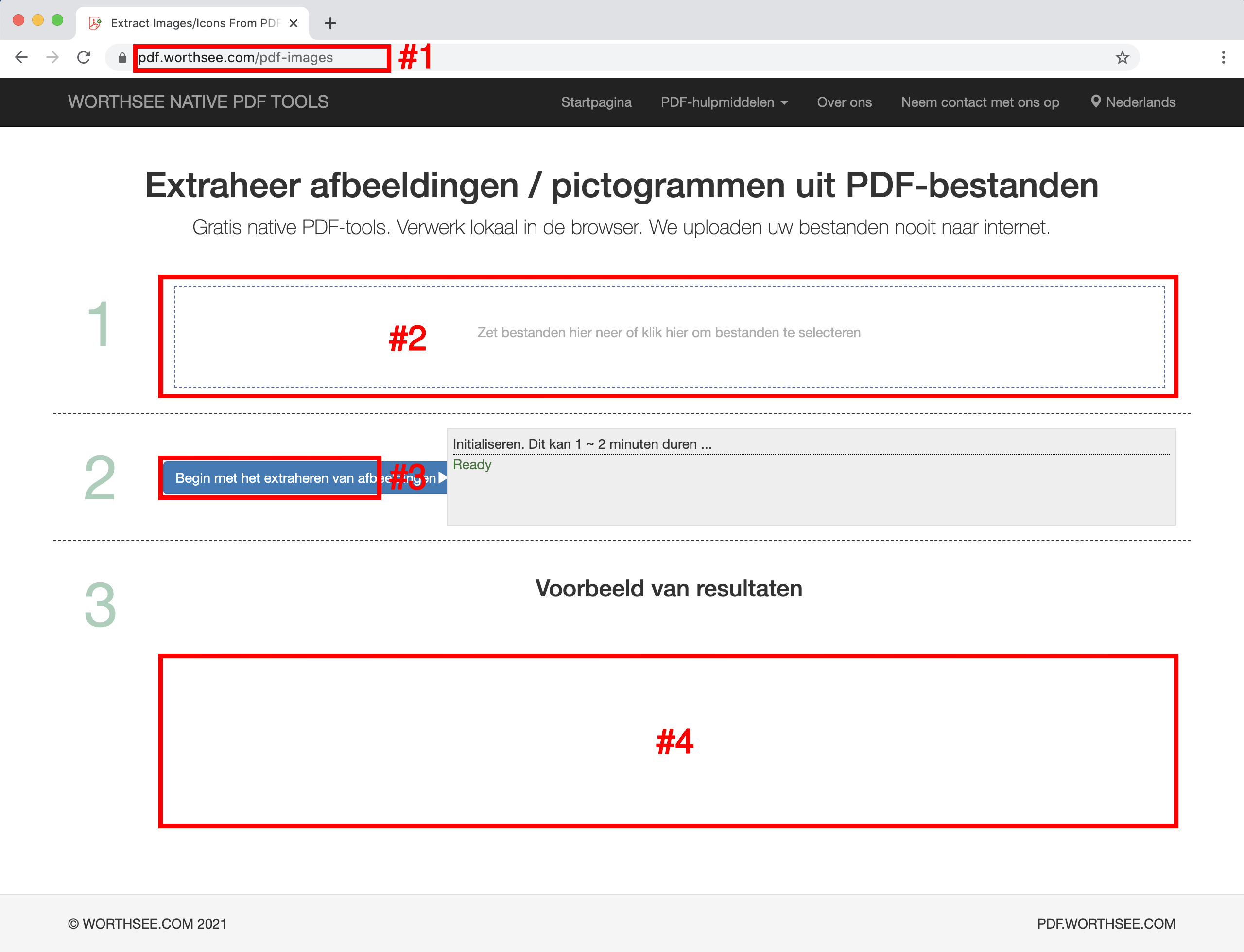
- Klik Oppervlakte "Sleep bestanden naar hier of klik hier om bestanden te selecteren" (weergegeven als Oppervlakte #2 in bovenstaande afbeelding) om PDF-bestanden te selecteren
- U kunt uw bestanden ook naar dat gebied slepen en neerzetten
- U kunt zoveel bestanden selecteren als u wilt en u kunt zo vaak selecteren als u wilt.
- Uw geselecteerde bestanden worden weergegeven onder vak #2 voor voorbeeld
- Klik knop "Begin met het extraheren van afbeeldingen" (weergegeven als knop #3 in bovenstaande afbeelding), het kan even duren als bestanden groot zijn
- Zodra de extractie van afbeeldingen is voltooid, worden de geëxtraheerde afbeeldingsbestanden weergegeven in de positie die in de afbeelding wordt weergegeven #4 (zoals getoond op bovenstaande afbeelding:), en je kunt er gewoon op klikken om te downloaden
- De downloadlink wordt weergegeven na het succesvol verwerken van geselecteerde bestanden
- We ondersteunen ook door pakketten gegenereerde bestanden naar een ZIP-bestand. Wanneer er te veel gegenereerde bestanden zijn, kunt u deze functionaliteit gebruiken om ze in een zip-bestand te verpakken, zodat u slechts één keer hoeft te downloaden in plaats van meerdere keren te klikken om ze allemaal te downloaden
Veel plezier en hoop dat deze tutorial helpt
- Als u problemen ondervindt, neem dan een kijkje op: onze pagina's met veelgestelde vragen, als dit niet helpt, laat het ons dan weten Neem contact op